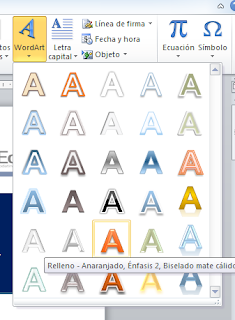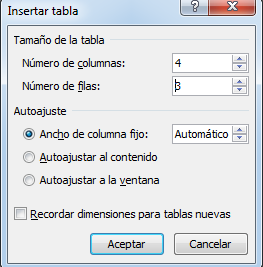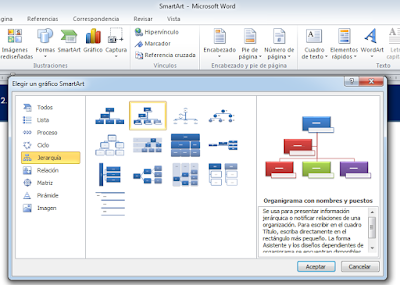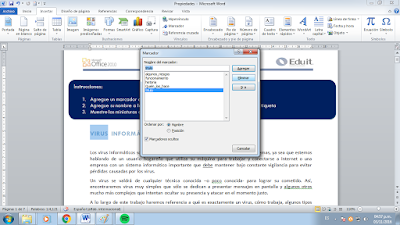1. Coloque los títulos del documento con un objeto WordArt de la galería. 2. Una vez insertado el WordArt dele formato con sus herramientas para darle un mejor aspecto. 3. Agregue efectos de texto a la palabra Office 2010 de todo el documento. Agregue efectos de texto a la palabra Office 2010 de todo el documento Vamos a escribir el nombre WordArt como titulo nos vamos a Ficha Insertar, Grupo Terxto, WordArt, le damos clikc y elejimos la letra que nos guste mas es opcional despues de escribir el titulo, en la parte superior se encuentra Herramientas, y Formato nos vamos a formato y en le Grupo Estilos de WordArt editamos el titulo a nustro gusto ya sea piniendole sombra, brillo etc. Despues lo que yo hise fue seleccionar todas las palabras Office 2010 y luegop en Ficha Inicion, Grupo Parrafo, editamso la letra o la palabra Office 2010 a nustro gusto